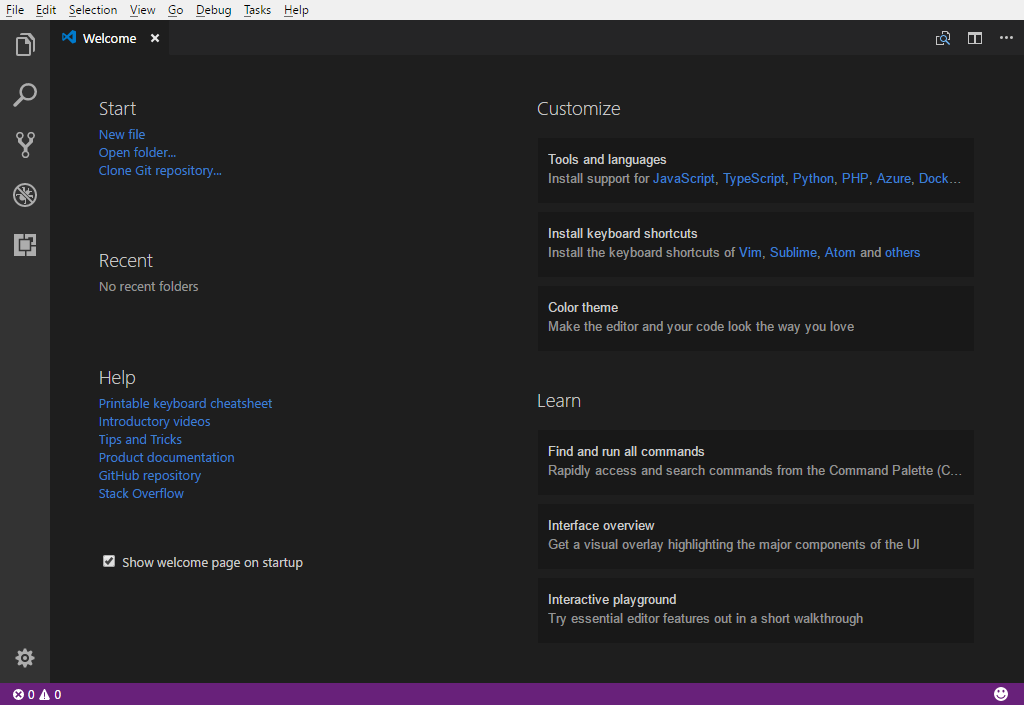Visual Studio Code
Visual Studio Code is a source code editor developed by Microsoft for Windows, Linux and macOS. It includes support for debugging, embedded Git control, syntax highlighting, intelligent code completion, snippets, and code refactoring. It is also customizable, so users can change the editor's theme, keyboard shortcuts, and preferences. It is free and open-source, although the official download is under a proprietary license.
Setup
Downloading Visual Studio Code
- Go to https://code.visualstudio.com
- Click on "Downloads for Windows"
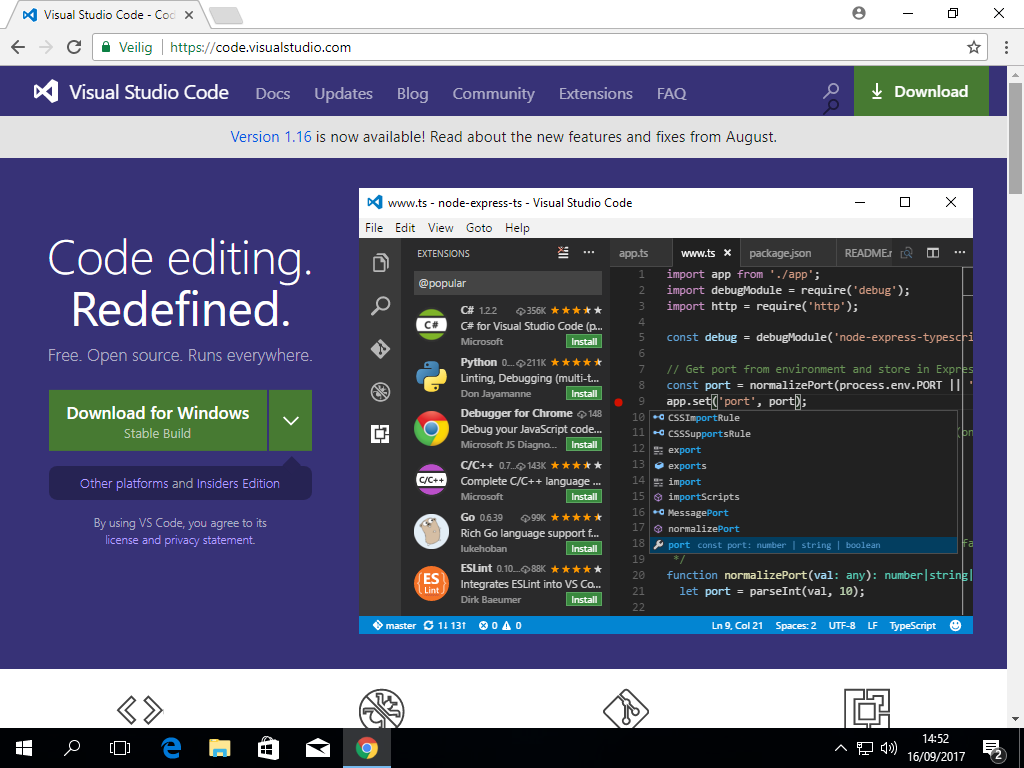
Installation Wizard
Start the wizard by executing the installer and follow the steps of the installation wizard.
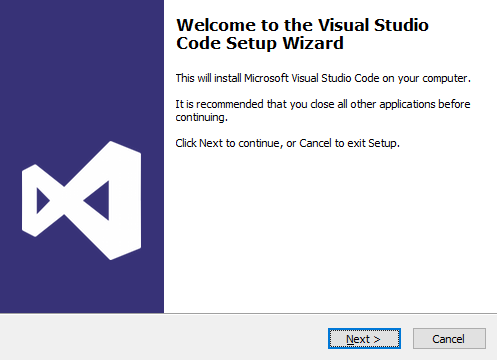
Accept the license agreement
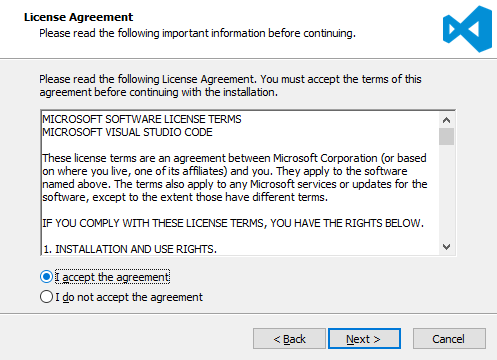
Keep the default installation folder
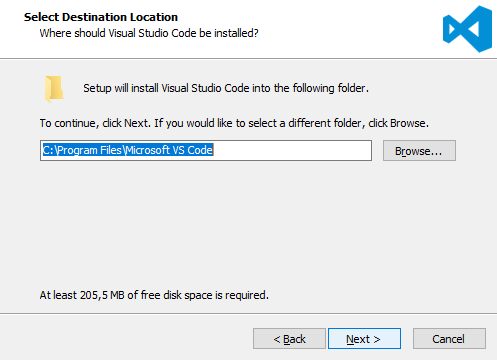
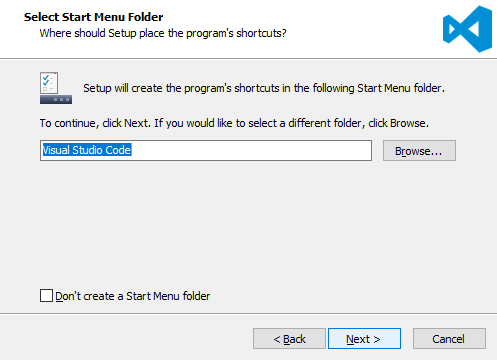
Note: Installation settings
In 'Select Additional Tasks' make sure the following options are checked:
- Add "open with Code" action to Windows Explorer file context menu
- Add "open with Code" action to Windows Explorer directory context menu
- Add to PATH(available after restart)
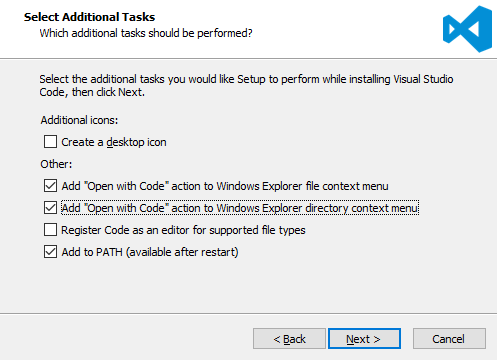
Visual Studio Code is now ready to be installed. Click on Install to continue.
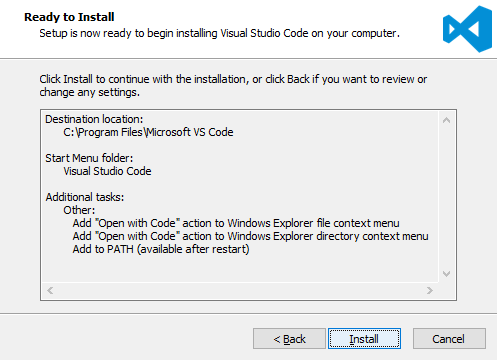
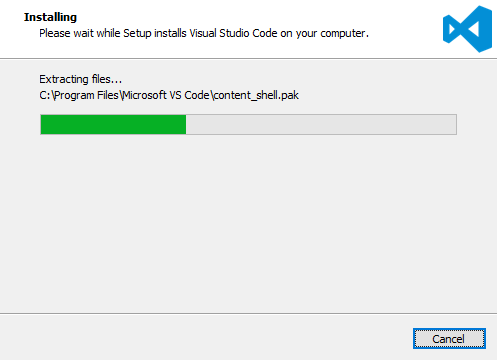
Check Launch Visual Studio Code to check if the installation was successful.
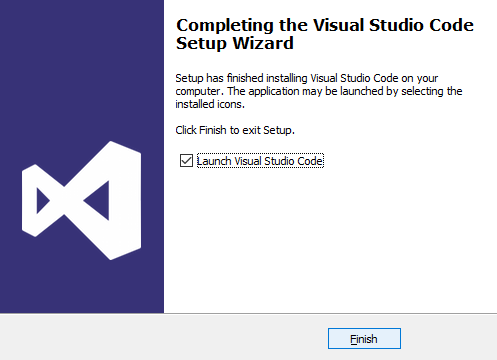
If all went well, Visual Studio Code should start and show the welcome screen.